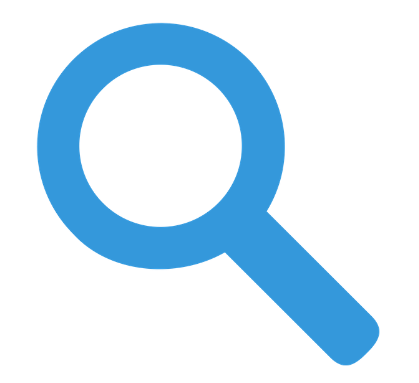Resolver problemas consiste en 3 pasos: analizar qué ha ocurrido, determinar porqué ha ocurrido y aplicar medidas para resolver el problema y evitar que vuelva a ocurrir. Tener problemas en dispositivos Cisco es algo habitual, por eso vamos a analizar cómo llevar a cabo estos pasos y resolver todos los problemas que te puedas encontrar. Vamos a analizar los comandos Cisco para identificar y resolver problemas, que nos ayudarán a llevar a cabo este proceso, y de esta forma resolver problemas de forma rápida y definitiva.
Cisco Discovery Protocol (CDP)
El protocolo CDP sirve para descubrir información básica sobre los routers y switches Cisco cercanos, sin necesidad de conocer las contraseñas de los mismos. El funcionamiento se basa en que cada router y switch Cisco envía periódicamente mensajes CDP con información sobre ellos mismos, por eso los dispositivos cercanos con soporte de CDP reciben esa información y pueden mostrarla para que la veas.
Los datos que envían y que puedes ver son estos:
- Identificador del dispositivo: habitualmente el Hostname
- Lista de direcciones: Direcciones de red y de enlace
- Identificador de puerto: el interfaz del dispositivo que envía el mensaje CDP
- Tipo de dispositivo (switch, router,…)
- Plataforma: la versión de IOS que está ejecutando el dispositivo.
- Nombre de dominio VTP
- VLAN nativas
- Full/Halft Duplex
Para mostrar esta información, se utiliza el comando show cdp, de esta forma:
show cdp neighbors
Y mostrará una información similar a esta:
Capability Codes: R - Router, T - Trans Bridge, B - Source Route Bridge
S - Switch, H - Host, I - IGMP, r - Repeater, P - Phone,
D - Remote, C - CVTA, M - Two-port Mac Relay
Device ID Local Intrfce Holdtme Capability Platform Port ID
Rou1 Gig 2/0 140 R B Gig 0/3
Swi1 Gig 1/0 122 R S I Gig 0/0
Rou2 Gig 1/0 130 R B Gig 0/0Como ves, te muestra una lista con la información de cada dispositivo en cada línea. Cada línea te muestra la información más importante de cada dispositivo vecino: Hostname, interfaz local, interfaz remota, …
Para obtener información adicional de cada dispositivo, puedes añadir el parámetro detail detrás del comando, y verás la información detallada de cada uno de ellos.
Consejo de Seguridad
no cdp run, y para hacerlo en un interfaz: no cdp enable.Comando Show version
Te puede resultar muy útil obtener información sobre el dispositivo que estás gestionando. Para ello puedes utilizar el comando show version desde el modo privilegiado para verificar la versión y la release del software IOS que estés ejecutando. Este comando muestra la siguiente información:
- Versión de software de Cisco IOS: El nombre y el número de versión
- Switch Uptime: el tiempo que ha transcurrido desde que el dispositivo arrancó por última vez
- Plataforma Switch: información sobre la plataforma hardware, junto con la revisión y la cantidad de RAM
- Processor board ID: El número de serie del dispositivo
Comando Ping
Pese a lo básico de esta herramienta, es una de las más útiles para comenzar a identificar un problema. Te permite comprobar la disponibilidad, el RTT y la pérdida de paquetes sobre el dispositivo destino. Es necesario que pases la IP del dispositivo destino, y el comando enviará paquetes tipo ICMP con echo request y mostrará la siguiente información:
! – Cuando se recibe el correspondiente ICMP echo reply dentro de la ventana de tiempo (2 segundos, por defecto)
ping 172.16.154.9 Type escape sequence to abort. Sending 5, 100-byte ICMP Echos to 172.16.154.9, timeout is 2 seconds: !!!!! Success rate is 100 percent (5/5), round-trip min/avg/max = 2/4/6 ms
. – No se ha recibido respuesta dentro de la ventana de tiempo (timeout)
ping 172.16.154.9 Type escape sequence to abort. Sending 5, 100-byte ICMP Echos to 172.16.154.9, timeout is 2 seconds: ..... Success rate is 0 percent (0/5)
También puedes especificar qué interfaz origen quieres utilizar en la solicitud de ping. Para ello debes especificar el parámetro source de esta forma:
ping 172.16.154.9 source Ethernet 0/1
Comando Traceroute
El comando traceroute analiza el camino que recorren los paquetes desde un punto a otro, para ayudar a diagnosticar problemas que puedan ocurrir en este camino. Traceroute funciona así:
- Envía varios datagramas UDP con TTL 1 en la cabecera IP. Esto significa que el paquete expira al llegar al primer router de su camino, y provoca que este router responda con un mensaje «ICMP time exceed». Al llegar este paquete al origen, se identifica el primer salto del camino.
- Se vuelven a enviar varios datagramas UDP pero esta vez con TTL 2 en la cabecera IP. De nuevo, esto fuerza al segundo router a enviar el mensaje «ICMP time exceed», y el origen identifica este segundo salto en el camino hacia el destino.
- Este proceso se repite hasta que se alcanza el destino
traceroute 172.16.154.9 Type escape sequence to abort. Tracing the route to 172.16.154.9 1 172.16.154.1 4 msec 4 msec 4 msec 2 10.0.0.129 19 msec 16 msec 16 msec 3 172.16.155.2 16 msec * 16 msec
De esta forma puedes conocer el camino que utilizan los paquetes desde origen hasta destino en un determinado momento (ojo, que puede cambiar con el tiempo).
También se puede especificar el interfaz origen que quieres utilizar para lanzar este comando:
traceroute 172.16.154.9 source Loopback0
Comando Telnet
Telnet es un protocolo diseñado para conectar de forma remota a otra máquina y poder gestionarla por consola, que utiliza por defecto el puerto TCP/23. Pero, además de eso, el cliente telnet te permite conocer de forma sencilla si un determinado puerto TCP está escuchando en un dispositivo de destino, enviándole un intento de conexión TCP y viendo si contesta de forma correcta.
telnet 172.16.154.9 25 Trying 172.16.154.9... Connected to DEVICE
Comando Show interfaces
Hay varios comandos en Cisco para mostrar el código de estado de los interfaces. Estos códigos de estado identifican si el interfaz está funcionando correctamente o no.
show interfacesyshow interfaces description. Estos comandos muestran el estado de la línea y del protocolo, que habitualmente están asociados a Capa 1 (estado de línea) y Capa 2 (estado de protocolo). Para interfaces de switches LAN, normalmente estos códigos muestran el mismo valor (upodown).show interfaces status. Muestra el estado del interfaz. Este valor depende de los dos valores identificados anteriormente según se muestra en la siguiente tabla. Por ejemplo, el estadoconnectedse corresponde con los estadosup/up.
| Estado línea | Estado Protocolo | Estado Interfaz | Posible causa del problema |
| Administratively down | Down | Disabled | El interfaz está deshabilitado con el comando shutdown. |
| Down | Down | Not connected | No hay conexión física, distinta velocidad/duplex, el dispositivo está apagado, error-disabled. |
| Up | Down | Not connected | El interfaz no está disponible en el interfaz físico |
| Down | Down error disabled | Error disabled | El interfaz ha sido deshabilitado por Port Security |
| Up | Up | Connected | El interfaz funciona correctamente. |
Comando Shutdown
La primera vez que configuras un interfaz, debes habilitar el interfaz para que el router o switch lo pueda utilizar para enviar y recibir paquetes a través del mismo. Para hacerlo, debes utilizar el comando no shutdown, y de esta forma si todo está configurado correctamente podrás comenzar a utilizarlo.
En algún momento, para hacer un mantenimiento o deshabilitar algún segmento de red concreto, querrás deshabilitar un interfaz de tu router o switch. Para ello, tendrás que utilizar el comando shutdown.
# enable # configure terminal (config)# interface FastEthernet 0/2 (config-subif)# no shutdown (config-subif)# end # write
Si necesitas reiniciar un interfaz, por ejemplo porque esté en estado error-disabled, tendrás que deshabilitarlo y habilitarlo posteriormente.
Comando show ip route
La mayoría de las tablas de rutas, contienen información sobre rutas estáticas y dinámicas. Pero, además de estas rutas para alcanzar redes remotas, la tabla de rutas debe contener la lista de las redes que están directamente conectadas, y que nos permitirán llegar a esas rutas remotas. Para asegurarte de que todas las rutas estáticas están incluidas en la tabla de rutas, utiliza el comando show ip route, y comprueba que incluyen información de las direcciones de red, las máscaras de red y las IP de los correspondientes gateways de forma correcta.
ROUTER# show ip route
Codes: I - IGRP derived, R - RIP derived, O - OSPF derived
C - connected, S - static, E - EGP derived, B - BGP derived
* - candidate default route, IA - OSPF inter area route
E1 - OSPF external type 1 route, E2 - OSPF external type 2 route
Gateway of last resort is 172.16.254.1 to network 172.16.254.0
O E2 150.140.0.0 [160/5] via 172.16.254.2, 0:01:00, Ethernet1
E 192.69.13.0 [200/128] via 172.16.254.3, 0:02:22, Ethernet1
O E2 192.168.31.0 [160/5] via 172.16.254.4, 0:00:59, Ethernet1