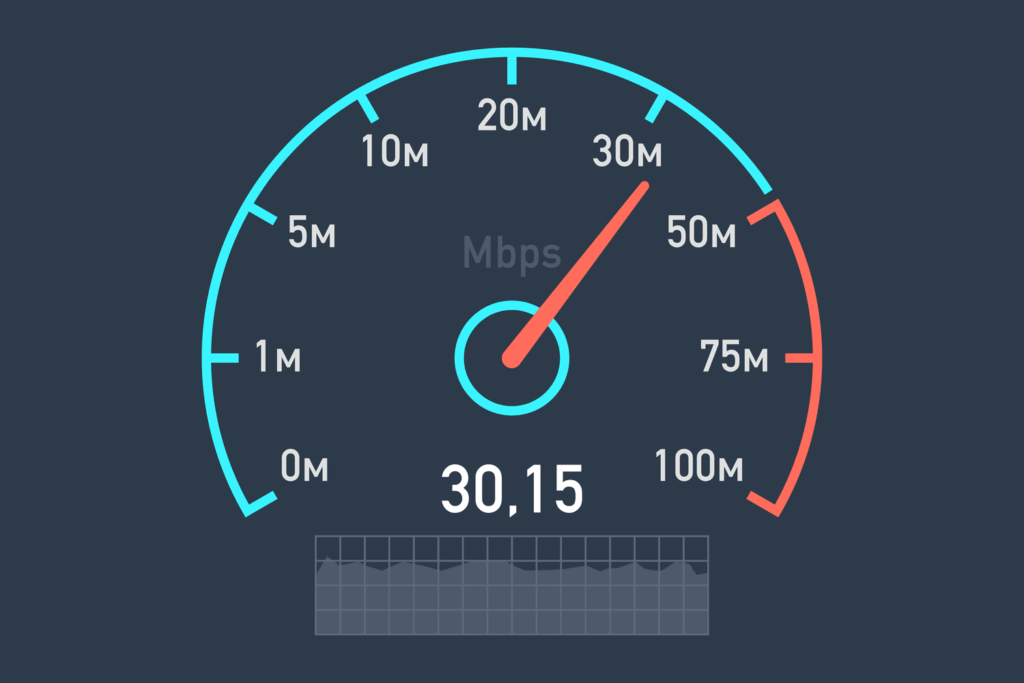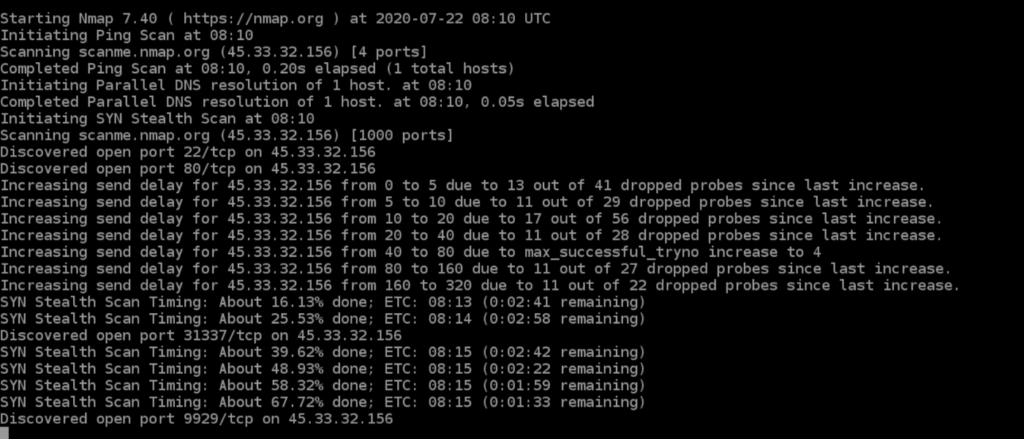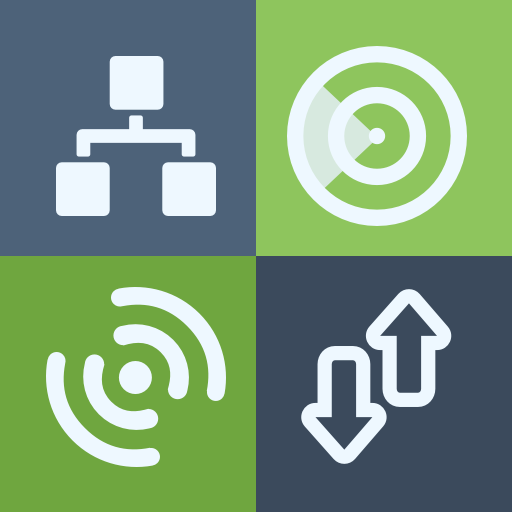Hoy en día todos los dispositivos están conectados a una red, normalmente una red local en casa u oficina, o directamente conectados a internet. Desde dispositivos móviles, ordenadores o impresoras hasta los termostatos de los radiadores, los enchufes inteligentes o el timbre de la puerta. Y claro, en algún momento surgirán problemas de conexión entre estos dispositivos que tendremos que resolver para que se puedan comunicar con los demás, o con el exterior. Aquí te contamos como resolver problemas de red/networking en algún dispositivo que no funcione correctamente.
En esta guía te contamos las técnicas más habituales para diagnosticar y resolver problemas de red, las mejores prácticas y las mejores herramientas que puedes utilizar para resolver de forma eficiente cualquier problema de red o conectividad que surja, y como evitar proactivamente que se repitan. En algunos casos utilizaremos palabras técnicas, que explicaremos para que cualquiera pueda entenderlo.
Contenido
Diagnosticar y resolver problemas de red básicos
Los problemas pueden aparecer en muchos puntos de una red. Antes de empezar a diagnosticar un problema debes tener claro qué tipo de problema es, como ha aparecido, a qué dispositivo afecta y cuánto tiempo ha estado ocurriendo. Obteniendo la información adecuada y teniendo claro el alcance del problema, te dará muchas más oportunidades para resolver el problema rápidamente, sin malgastar tiempo en aspectos innecesarios.
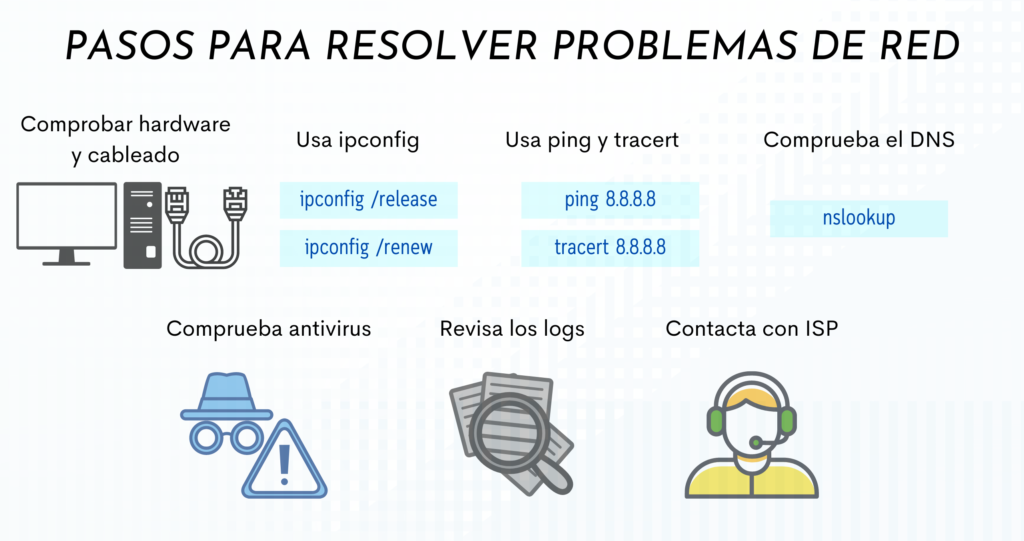
Siempre debes comenzar con estos pasos simples de análisis para diagnosticar e identificar el problema:
1. Comprueba el hardware y el cableado
Al comenzar el proceso de diagnóstico, debes comprobar todos los dispositivos físicos (switches, routers, ordenadores) estén encendidos, correctamente conectados y funcionando. Comprueba que todos los cables estén conectados y que los switches o routers no tengan ningún cable suelto, y que los cables estén en su posición correcta. Puedes comprobar los leds de los dispositivos para ver si hay algo erróneo (normalmente el color verde significa que funciona bien, y el rojo que algo puede funcionar mal).
Lo siguiente, apaga los dispositivos y vuelve a encenderlos. Aunque suene algo tonto, es uno de los primeros pasos para solucionar problemas de IT, asegúrate de apagar tus switches, routers y ordenadores. Déjalos unos segundos apagados, y vuelve a encenderlos, y espera que arranquen correctamente, a veces pueden tardar varios minutos.
2. Usa ipconfig
Abre un terminal y ejecuta el comando ipconfig sin ningún parámetro. Ahí te aparecerá la IP de tu Default Gateway al final, que es la IP de tu router, y la dirección IP del equipo aparece junto a «IP Address», si tienes una red local estándar seguramente el direccionamiento sea algo parecido a 192.168.1.XXX. Si la dirección IP de tu equipo comienza por 169, es que no ha recibido una dirección IP de forma automática desde tu router.
Prueba a ejecutar ipconfig /release y ipconfig /renew para renovar tu IP y que se asigne una nueva, en algunos casos eso resolverá el problema si te asigna una IP correcta. Si sigues sin tener una IP asignada correctamente, prueba a conectar directamente el PC al router con un cable de red. Si esto no resuelve el problema, ya has conseguido identificar el origen del problema en el router.
3. Usa ping y tracert
Si el router funciona bien y te ha asignado una dirección IP válida (empieza diferente a 169), el problema puede estar entre el router e Internet. Es el momento de utilizar la herramienta ping, que hace una prueba de conectividad básica contra otra IP. Prueba a hacer ping contra un servidor de Google, uno de sus DNS, ejecutando ping 8.8.8.8 -t. Este comando te indicará si ha conseguido conectar correctamente o no, y porqué no en caso de que falle.
Después utilizar la herramienta tracert.
4. Comprueba el DNS
Si las pruebas anteriores han sido satisfactorias, significa que la conectividad hacia internet es correcta. Ahora debes comprobar el servicio de DNS (traduce nombres en direcciones IP), que es una causa habitual de problemas, para ver si funciona bien. Comprueba a hacer la siguiente resolución DNS y comprueba la respuesta, primero escribe en el terminal nslookup y después google.com, tras esto la respuesta correcta será la IP asociada a este nombre. Si te aparece como resultado «Timed Out», «Server Failure», «Refused», «No Response from Server» o «Network Is Unreachable», probablemente el servidor DNS que estás usando no funciona correctamente, debes cambiarlo por otro (por ejemplo 8.8.8.8 o 4.4.4.4).
5. Comprueba el antivirus
Comprueba que el antivirus está funcionando correctamente, y que no ha detectado ninguna anomalía en tu equipo, porque en ese caso podría estar bloqueando tráfico de red determinado, y algunas cosas no podrían funcionar correctamente.
6. Comprueba los logs
Si conoces lo suficiente, puedes revisar los logs de tu PC y de tu router, ahí puede estar explicado el porqué estás teniendo problemas de red con otros equipos. El visor de eventos de Windows será tu ayudante para revisar tu PC, y accediendo al interfaz web de tu router (habitualmente 192.168.1.1 o similar) te permitirá comprobar el estado del mismo, así como los logs de eventos.
7. Contacta con tu ISP
Si todo lo anterior falla, y sospechas de un problema con el router, lo mejor es llamar a tu compañía y contarles lo que te ocurre. Ten en cuenta que no van a resolver los problemas de red que tengas dentro de tu casa, porque eso es importante comprobar todo lo anterior, pero si se encargarán de los problemas del propio router y de su conectividad hacia Internet.
Herramientas para diagnosticar y solucionar problemas de red
Si tienes conocimientos un poco más avanzados y/o te interesa saber qué está ocurriendo en tu red, hay herramientas que te mostrarán información muy muy detallada sobre todo lo que ocurre en tu red, y te ayudará a diagnosticar y resolver otros problemas que quizá no sean tan sencillos como los que explicamos en el apartado anterior.
Ethereal/Wireshark
Esta herramienta lleva muchos años junto a ingenieros de red y sistemas, ayudándolos a descubrir problemas de red complejos. Esta herramienta te permite capturar todo el tráfico que pase por un determinado punto, y analizarlo al nivel que necesites, a alto nivel para descubrir problemas globales o a un nivel de detalle muy bajo para encontrar problemas concretos, de protocolos TCP/IP, tamaños de ventanas TCP, reenvíos o pérdidas de paquetes, y un sinfín de posibles problemas de red. Es nuestra herramienta favorita y nos ha ayudado en miles de situaciones.
Speed Test
No se trata de una herramienta concreta, sino de un tipo de herramienta web que te permite medir el ancho de banda disponible en tu conexión a internet, de subida, de bajada y la latencia que tienes desde tu equipo.
Hay muchas veces que necesitaremos comprobar la velocidad de nuestro acceso a Internet, para ver si es el origen de algún problema cuando los servicios que más ancho de banda utilizan tienen problemas (Netflix, juegos en la nube o videoconferencias de trabajo).
Nmap
Nmap es una herramienta que se utiliza para evaluar la seguridad de dispositivos, así como para descubrir servicios o servidores en una red local. Nmap envía paquetes predefinidos a otros equipos y espera su respuesta para analizarla.
Esta herramienta nos permitirá identificar dispositivos en nuestra red, servicios que se pueden encontrar expuestos, e incluso vulnerabilidades en los mismos.
Network Analyzer
Esta herramienta que puedes encontrar en la Google Play te ayudará a identificar las redes WiFi más cercanas, las frecuencias y canales que utilizan, para que puedas ajustar tu configuración y que tengas menos problemas con interferencias o solapamiento de canales con las redes WiFi de tus vecinos. También la puedes utilizar para ver la cobertura de tu red WiFi según te vas moviendo por las distintas habitaciones o plantas de tu casa, y ver cómo puedes mejorarlo con una red Mesh, o un extensor de red.
Pero además te ayuda a identificar todos los dispositivos conectados a tu red local, algo muy útil para identificar tus propios dispositivos, o por si algún vecino cercano se ha logrado conectar a tu red WiFi.